Ripple – Best iOS Emulator for Windows PC and Mac. Ripple is another iOS emulator that has became a very popular iPhone emulator for PC and Mac users. It is usually used for app testing and also used for the development of new apps by the developers. Ripple is just a Google Chrome extension that allows you to run iOS apps inside the Chrome.
- Mac Emulator For Pc
- Iphone Mac Emulator Download
- Ipad Mac Emulator
- Apple Iphone Emulator Online
- Iphone Mac Emulator Free
- Iphone Mac Emulator Pc
Important:The information in this document is deprecated in Xcode 9. For Xcode 9 and later, see Simulator Help by choosing Help > Simulator Help in Simulator.
- The iPhone Simulator is easy to use, and happens to be very convenient for both advanced, and intermediate users. Xamarin TestFlight. The next iOS emulator to run iPhone apps on PC comes in the form of Xamarin TestFlight, the first official Apple emulator that is made for testing the apps developed for iOS.
- Emulate any Processor 30+ processors supported by qemu including x8664, ARM64, and RISC-V.
- Jul 13, 2021 Best iOS Emulators for Windows. MobiOne Studios. The first iOS emulator on the list is MobiOne Studios. Before we begin, I must add the disclaimer that the emulator has been.
Simulator app, available within Xcode, presents the iPhone, iPad, or Apple Watch user interface in a window on your Mac computer. You interact with Simulator by using the keyboard and the mouse to emulate taps, device rotation, and other user actions.
The chapter presents the basics of using Simulator. You can perform these steps using your own iOS app or, if you do not have an app to use, with the HelloWorld sample code. For more detailed information on interacting with Simulator and using it to test and debug your apps, refer to the later chapters in this guide.
Access Simulator from Xcode
There are two different ways to access Simulator through Xcode. The first way is to run your app in Simulator, and the second way is to launch Simulator without running an app.
Running Your iOS App
When testing an app in Simulator, it is easiest to launch and run your app in Simulator directly from your Xcode project. To run your app in Simulator, choose an iOS simulator—for example, iPhone 6 Plus, iPad Air, or iPhone 6 + Apple Watch - 38mm—from the Xcode scheme pop-up menu, and click Run. Xcode builds your project and then launches the most recent version of your app running in Simulator on your Mac screen, as shown in Figure 1-1.
Note: If you are testing an app with a deployment target of iPad, you can test only on a simulated iPad. If you are testing an app with a deployment target of iPhone or universal, you can test on either a simulated iPhone or a simulated iPad.
Running Your watchOS App
To run your WatckKit app, choose a combination of an iOS device and watchOS device from the Xcode scheme pop-up menu. For example, to run the watch app in a 38mm watch paired with an iPhone 6, choose 'iPhone 6 + Apple Watch - 38mm' from the scheme pop-up menu.
Running the WatchKit target launches two simulators, one for the iOS device and one for the watchOS device. Figure 1-2 shows an iPhone 6 and a 42mm watch running in two different simulators.
Running Your tvOS App
To run your tvOS App, choose a tvOS device from the Xcode scheme pop-up menu. Running the tvOS target launches the most recent version of your app in a simulated new Apple TV device, as shown in Figure 1-3.
Launching Simulator Without Running an App
At times, you may want to launch Simulator without running an app. This approach is helpful if you want to test how your app launches from the Home screen of a device or if you want to test a web app in Safari on a simulated iOS device.
To launch a Simulator without running an app
Launch Xcode.
Do one of the following:
Choose Xcode > Open Developer Tool > Simulator.
Control-click the Xcode icon in the Dock, and from the shortcut menu, choose Open Developer Tool > Simulator.
To launch a watchOS Simulator without running an app
Launch Xcode.
Do one of the following:
Choose Xcode > Open Developer Tool > Simulator (watchOS).
Control-click the Xcode icon in the Dock, and from the shortcut menu, choose Open Developer Tool > Simulator (watchOS).
Simulator opens and displays the Home screen of whichever simulated device was last used.
View the Installed Apps
From the Home screen, you have access to all of the apps that are installed in the simulation environment. There are two ways to access the Home screen in Simulator from your app:
Press Command-Shift-H.
Choose Hardware > Home.
Use the installed apps to test your app’s interaction with them. For example, if you are testing a game, you can use Simulator to ensure that the game is using Game Center correctly.
iOS Device Home Screen
Much like the Home screen on an iOS device, the simulator’s iOS Home screen has multiple pages. After clicking the Home button (or accessing the Home screen through the Hardware menu), you arrive at the second page of the Home screen. To get to the first page, where all of the preinstalled apps are found, swipe to the first Home screen by dragging to the right on the simulator screen.
On the Home screen, you see that all of the apps that have been preloaded into Simulator. See iOS Device Home Screen.
The apps that you see on the Home screen are specific to the iOS device simulation environment. Because Passbook and the Health app are available only for the iPhone, these apps don’t appear if you are simulating a legacy device or an unsupported device type.
watchOS Device Home Screen
The Home screen for a simulated watchOS device behaves the same as it would on an actual device. You can click and drag to simulate the finger dragging around the screen and launch an app by clicking on it. Figure 1-4 shows the home screen of a 42mm watch with a developer app, the Lister sample code.
Use Safari to Test Web Apps
From the Home screen, you can access Safari within Simulator. Use Safari to test your iOS web apps directly on your Mac.
From the Home screen, click Safari.
In the address field in Safari, type the URL of your web app and press the Return key.
If your Mac is connected to the Internet, it displays the mobile version of the URL you specified. For example, type apple.com into the address field and press Return. Safari displays the Apple website. See Figure 1-6.
Use Maps to Simulate Location Awareness
Simulator provides tools to assist you in debugging your apps. One of the many features you can debug in Simulator is location awareness within your app. Set a location by choosing Debug > Location > location of choice. The menu has items to simulate a static location or following a route.
A simulated watchOS device with the location set to None checks the paired iPhone device for the location.
You can specify your own location, which can be seen in the Maps app.
From the Home screen, click Maps.
Choose Debug > Location > Custom Location.
In the window that appears, type the number
40.75in the latitude field and the number-73.75in the longitude field.Click OK.
Click the Current Location button in the bottom-left corner of the simulated device screen.
After completing this task, notice that the blue dot representing your location is in New York, NY, near the Long Island Expressway, as shown in Figure 1-7.
Change the Simulated Device and OS Version
Simulator provides the ability to simulate many different combinations of device type and OS version. A device type is a model of iPhone, iPad, or Apple TV. Some iPhone devices can also have a paired Apple Watch. Each device-OS combination has its own simulation environment with its own settings and apps. Simulator provides simulators for common device-iOS, device-watchOS-iOS device, and device-tvOS combinations. You can also add simulators for a specific combination you want to test. However, not all device type and OS version combinations are available.
Note: To test apps for the iPad mini, use a simulated iPad with the same pixel resolution as the iPad mini.
You can switch between different device-OS combinations. Switching closes the window for the existing device and then opens a new window with the selected device. The existing device goes through a normal OS shutdown sequence, though the timeout might be longer than the one on a real device. The new device goes through a normal OS startup sequence.
To change the simulated device
Choose a Hardware > Device > device of choice.
Simulator closes the active device window and opens a new window with the selected device.
If the device type and OS version combination you want to use is not in the Device submenu, create a simulator for it.
To add a simulator
Choose Hardware > Device > Manage Devices.
Xcode opens the Devices window.
At the bottom of the left column, click the Add button (+).
In the dialog that appears, enter a name in the Simulator Name text field and choose the device from the Device Type pop-up menu.
Choose the OS version from the iOS Version pop-up menu.
Alternatively, if the iOS version you want to use isn’t in the iOS Version pop-up menu, choose “Download more simulators” and follow the steps to download a simulator.
Click Create.
Mac Emulator For Pc
If the OS version you want to use is not installed, download it and follow the steps to add a simulator again.
To download a simulator
In Xcode, choose Xcode > Preferences.
In the Preferences window, click Downloads.
In Components, find the legacy simulator version you want to add, and click the Install button.
You can also delete and rename simulators in the Devices window.
To delete a simulator
In Simulator, choose Hardware > Device > Manage Devices, or in Xcode, choose Window > Devices.
Xcode opens the Devices window.
In the left column, select the simulator.
At the bottom of the left column, click the Action button (the gear next to the Add button).
Choose Delete from the Action menu.
In the dialog that appears, click Delete.
Iphone Mac Emulator Download
To rename a simulator, choose Rename from the Action menu and enter a new name.
Ipad Mac Emulator
For how to manage real devices that appear in the Devices window, read Devices Window Help.
Alter the Settings of the Simulated Device
You can alter the settings within Simulator to help test your app.
On a simulated device, use the Settings app. To open the Settings app, go to the Home screen and click or on tvOS, choose Settings. In Figure 1-8 you see the Settings app as it appears when launched in the iOS simulation environment.
The Simulator settings differ from the settings found on a hardware device. Simulator is designed for testing your apps, whereas a hardware device is designed for use. Because Simulator is designed for testing apps, its settings are naturally focused on testing, too. For example, in a simulated iOS device the Accessibility menu provides the ability to turn on the Accessibility Inspector, and the Accessibility menu on a device allows you to turn on and off different accessibility features.
Through the settings, you can test both accessibility and localization of your app. See Testing and Debugging in iOS Simulator for information on how to manipulate your settings for the various types of testing you are interested in.
Remember: Changes made in the Settings app of simulated device affect only the simulation environment that is currently running.
Rotate iOS Devices
You can use Simulator to manipulate the simulated device much as you do a physical device.
Apple Iphone Emulator Online
To rotate your simulated device, choose Hardware > Rotate Left. When you rotate your simulated device, Settings rotates (see Figure 1-9), just as it would on a hardware device.
Test in Simulator and on a Device
Simulator is designed to assist you in designing, rapidly prototyping, and testing your app, but it should never serve as your sole platform for testing. One reason is that not all apps are available in the simulator. For example, the Camera app is available only on hardware devices and cannot be replicated in the simulator.
In addition, not all bugs and performance problems can be caught through testing in Simulator alone. You’ll learn more about performance differences in Testing and Debugging in iOS Simulator. You can also find more information on testing your app on a device in Launching Your App on Devices in App Distribution Guide.
Quit Simulator
Simulator continues running until you quit it. Quitting Xcode will not close Simulator because they are separate applications. Similarly quitting simulator will not close Xcode.
To quit Simulator, choose Simulator > Quit Simulator. The device is shut down, terminating any running apps.
Note: Both Simulator and watchOS Simulator can be open at the same time.
Copyright © 2018 Apple Inc. All Rights Reserved. Terms of Use | Privacy Policy | Updated: 2018-02-15
Here are the best Android emulators for Mac. Android emulator buying advice & features to look for. IPad 10.2in (2020) review Apple iMac 2020 review A14 chip from new iPad Air (and iPhone 12. It’s something of an oddity that Mac owners are able to emulate Windows, but Windows users aren’t able to do the same with Mac. Regardless, we at Appamatix are all about versatility, and we’re here with the best recommendations we can find to help you emulate a Windows PC environment on your Mac computer. If you’ve ever felt frustrated by the amount of software available for Windows. Mac emulator free download - WinZip Mac, Mega Drive Emulator, Avast Free Mac Security, and many more programs. Also read: 6 Best iOS Emulator For Windows To Build & Run iOS Apps Top 15 Gaming Emulators for Mac Computers 1. Virtual PC for Mac. This emulator by Microsoft aims to emulate Windows OS on your Mac giveing you the freedom to run those programs specifical for Windows OS that you can not use on your Mac.
Transmit for mac os. These emulators bring back your favorite childhood Nintendo video games right to your iPhone, iPad or Mac. You can now relive your favorite games without having to look for the classic Nintendo consoles. To play Nintendo games seamlessly, you will need a good Nintendo DS emulator.
It’s something of an oddity that Mac owners are able to emulate Windows, but Windows users aren’t able to do the same with Mac. Regardless, we at Appamatix are all about versatility, and we’re here with the best recommendations we can find to help you emulate a Windows PC environment on your Mac computer. If you’ve ever felt frustrated by the amount of software available for Windows (it’s a considerably larger pool than the Mac-friendly variety), then you can follow our guide to remove that barrier and gain access to more programs and apps than ever before.
I still remember when the Windows and Mac war raging and…oh, wait. I sometimes forget that this particular war never stopped, and with each successive iteration of Apple’s and Microsoft’s respective operating systems, the fires of conflict are continually re-stoked. I remember shopping for my first computer when I was beginning college and the plague of indecisiveness that kept me from actually making a purchase for a handful of months.

Finding a good Windows emulator for your Mac is an excellent way to overcome this particular anxiety, and while Windows users aren’t left with any corresponding alternative…we’re not terribly worried about them in this article. We’re talking to Mac owners, and the following list of emulators will give you access to a huge range of programs and applications that were previously only available on Windows.
Emulation is still an ambiguous subject for many people, especially if you’ve never used it before. To put it simply, emulation is the process of using your computer’s resources to simulate a virtual environment that mimics another operating system altogether. We’ve written extensively about Android emulators before, and each time that we do, we make a point to stress that emulation is entirely legal. There are legality matters to keep in consideration, but the process of emulating itself is not punishable in any way, shape, or form.
It is illegal, however, to acquire services that you’d normally have to pay for at no cost. For example, while it’s entirely legal to emulate the Windows operating system on a Mac, it is illegal to acquire a copy of Windows without paying for it. The same goes for those who are emulating the Android OS; you can certainly run the operating system, but you’re always expected to pay for the apps and other content that would normally have a price attached to them.
In short, emulation is not a way to circumvent price tags; it’s a way to harness accessibility and broaden your use of a particular platform. Using it, you can remove obstacles that would normally be put in place by the proprietary nature of certain software with certain operating systems. Apple may be known for this more than Windows is, but ask anyone in a professional environment that has both Mac and Windows computers, and they’ll explain the frequent need to be able to use file types specific to either platform.
With that established, there’s one thing that you’re most likely going to need before you can emulate Windows on your Mac, and that’s a copy of the Windows operating system, itself. Not all of our recommendations are going to require this, but in the following list of recommendations, we’ll let you know where it is required so that you can be prepared.
Boot Camp
It’s hard not to recommend Boot Camp as your first method of Windows operating system emulation since it’s an actual Mac application. Boot Camp allows your computer to create a partition specific to the installation of the Windows so that you can have every functionality of Microsoft’s operating system available on your Mac. This is also a more straightforward and comprehensive emulation option than many others that I’ve found, and because it’s coming straight from Apple, it’s also the most reliable.
If you opt to use Boot Camp, you’ll get the usual plethora of Mac support to go along with it, and the fact that the entire Windows operating system is installed on a partition means that you can even upgrade to newer versions of Windows rather seamlessly. Other emulators that focus more on individual apps, programs, and Windows features don’t offer the same throughput accessibility, which makes Boot Camp my #1 recommendation for Mac users that want to run anything Windows-related.
Parallels Desktop
Emulator Ipad For Mac Windows 10
Parallels Desktop lives up to its namesake by providing the Windows experience right on the desktop of your Mac. Whereas Boot Camp is going to require you to reboot your computer entirely before you’re able to access your partitioned version of Windows, Parallels Desktop is designed to bring Windows programs and applications right to your fingertips from the desktop of your Mac, without any need to reboot at all.
The concept behind the software is to give you the best of both worlds without the need for incessant switching between them–the versatility and software library of windows with the strength of Mac (and not to mention, Apple’s top-notch proprietary software like iMovie and GarageBand.) You can fine-tune the settings of Parallels Desktop for productivity, production, or even gaming, if that’s your thing.
While this “best of both worlds” take on emulation software is quite a good idea, and probably best-executed by Parallels Desktop, it isn’t without its share of problems and errors. Those withstanding, however, this is worth a look if you’re irritated by Boot Camp’s need to restart your computer whenever you want to access Windows.
VMware Fusion
If Boot Camp and Parallels Desktop are at two opposite ends of the emulation spectrum, VMware Fusion is somewhere in between those two. Like Parallels Desktop, it allows you to utilize the strengths of both operating systems at once, without requiring your computer to reboot. This can be a beneficial thing if it’s the operating system itself that you’re looking to take advantage of, but is a less fruitful option if it’s Windows’ software library that you want access to on your Mac.
While VMware Fusion is definitely adept at what it promises, and if you’re wanting to get ahold of Windows applications and operating system functions, this will let you do just that from the comfort of your Mac desktop. It’s actually advertised as a good companion app to use alongside Boot Camp, to better manage the partition that it requires in order to install Windows.
Interestingly, VMware Fusion is a great choice for new Mac owners who are switching over from previously using a Windows desktop or laptop. It enables you to migrate your entire Windows computer onto your Mac, provided you’re not strapped for storage space. This makes transfer of your important files, documents, and applications easier than it ought to be.
Virtual PC for Mac
This is another odd-duck emulator that may not be suitable for everyone, but for those whose needs are met by its unique feature set, it’s perfect.
Rather than overburdening your Mac with an entire operating system installation, Virtual PC works by allowing you to run Windows-bound applications and access Windows-only network settings and tasks. This makes it a top solution for Mac users who frequently work in a business environment dominated by Windows machines, since it lets you work with file types commonly limited only to Windows users. Imagine a remote desktop connection through your Mac, but instead of controlling a separate PC from your own computer, you’re bringing that PC’s functionality temporarily onto your Mac for specific purposes.
Sims 4 get to work free activation code. Like VMware Fusion, Virtual PC for Mac is somewhat limited in its capability. Lightweight applications it can handle without flinching, but hardware-demanding games and other intensive applications (such as video editors and high-resolution image editors) might not work as well, and would function better in a more comprehensive emulation environment like Boot Camp. Therefore, it exists as an alternative way to access Windows applications, or an especially handy assistant to Boot Camp.
Of course, these methods aren’t the only ways that you can get access to Windows on your Mac, and you don’t only have to rely upon emulation either. Though it’s the method that I’d recommend most highly, you can also accomplish many of the same tasks with a remote desktop connection, but only if you also have a Windows computer for your Mac to connect to. Microsoft has even designed an app for the Mac app store that will help you to accomplish this exact feature. Alternatively, you can always condense the list of things that you want to accomplish in an emulated version of Windows, and see if there’s a Mac friendly software application that will allow you to skip the emulation process altogether.
Depending on your needs, it’s a safe bet that one of the above emulators is going to be precisely what you’re looking for. Though they each bridge the Mac OS X experience and Windows in different ways, they all do it concisely and reliably, making them the best Windows PC emulators that you’ll find. However, we’re wide open to some of your own recommendations (and questions, too!) so share your thoughts in the comments below!
Advertisement
Ipad Emulator Mac Os X
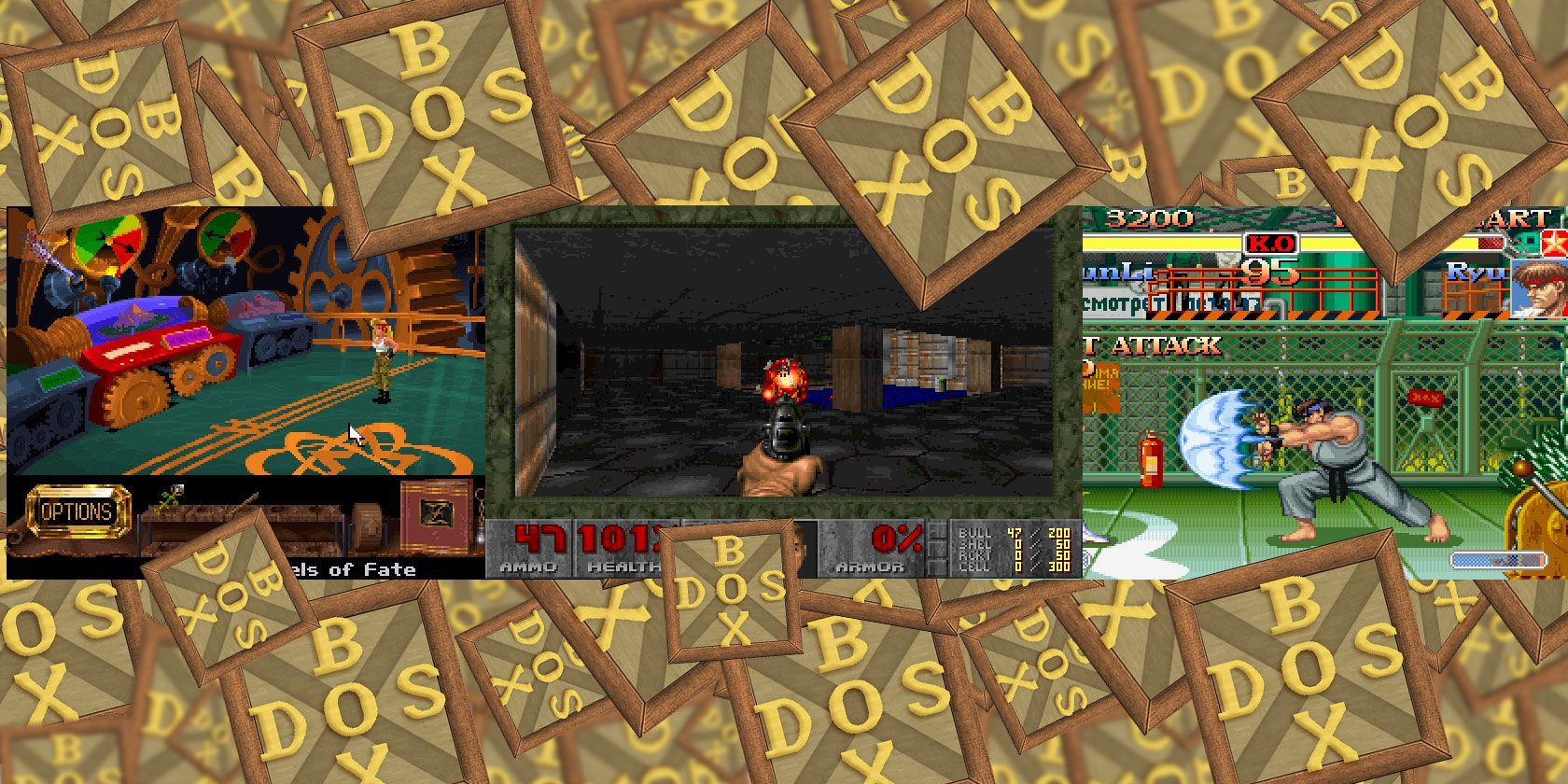
Nintendo emulators have been in the market for a while and they seem to get better with time. These emulators bring back your favorite childhood Nintendo video games right to your iPhone, iPad or Mac. You can now relive your favorite games without having to look for the classic Nintendo consoles.
To play Nintendo games seamlessly, you will need a good Nintendo DS emulator. However, with a wide range of emulators available, it can be a challenge to find the best. We have handpicked the best DS emulator for your iPhone or Mac device.
Iphone Mac Emulator Free
Drastic DS emulator
Iphone Mac Emulator Pc
This application allows you to Nintendo DS games with the highest speed. It comes with a MOGA support which is a user friendly and reliable NDS emulator. Other benefits you will get from the emulator include: Awecleaner 4.3.
- Increasing the resolution and enabling 3D
- You can use it on both in portrait and Landscape screen modes.
- Can manage more than a thousand cheat codes
- The application can save the game any moment and resume whenever needed.
- It offers plenty of control options with sync option for Google Drive or external game controls.
GBA4ios
GBA4iOS makes it possible to play Game Boy Advance games straight on your iPhone. This emulator supports older games and boasts of simple functionality and faster performance. Some features have been added as a result of the latest update which includes; Dropbox sync, AirPlay, and cheats.
GBA4ios is available through open source code with the support for GB and GBC games. A recent update to this emulator has added the support for the latest iPhone models. Other features are URL Scheme GBC, GB support, Dropbox support, Controller Skins, Multiplayer support, cheat codes, and the ability to save states.
iNDS emulator
iNDS Emulator is available on iOS devices as long as they are running iOS 9 and above. However, your device needs to be jailbroken in order to use this emulator. Due to many features provided by the emulator and graphics required to run it, it isn’t compatible with devices older than the iPhone 5 or those with less than 256MB RAM.
NDS4ios
NDS4ios is one of the most popular DS emulators for PC. Unlike other emulators, you can’t download it from the app store. Nevertheless, you can install NDS4ios using apps like TuTuApp, through the use of the IPA file.
You can also use other alternative sources that are available. The performance of this application is excellent. Besides, it’s a good option for playing NDS games in 2D. 3D games, on the other hand, are often slow and lagging.
Duos emulator
This application is perfect for those who possess old computers and want to enjoy NDS games. It doesn’t consume a lot of resources on your computer but it will run the downloaded games effectively. It doesn’t have a great user interface, but gamers find it easy to set up and use. To load a certain game, you right-click on it and prompt the emulator to run it.
You can’t attach a joystick to your machine to play with Duos. The quality of sound and compatibility with different devices make this one of the best emulators for Nintendo.
No Cash GBA emulator (No$GBA)
No$GBA has the ability to run most demanding DS games without problems on different devices. Unlike other emulators that are resource intensive, this software doesn’t require too much resources. The best part is that these requirements don’t hinder its graphics performance.
It features gamepad support, several ROMs reading options, and multiplayer support.
DeSmuMe emulator
DeSmuMe Emulator is among the best Nintendo DS emulator. It is compatible with several devices including PC and iOS. With it, you can play commercial and homebrew games without delay and collisions.
It features a perfect sound reproduction for NDS ROMs which can be downloaded from Romsmania, which is the largest and best online resource hosting the best ROMs. You can make your game enjoyable and real by trying features like external gamepad support and cheat code.
If you are looking for the best Nintendo DS emulators, then hopefully you have enjoyed trying out some of the emulators we have listed above. If you have any ideas or suggestions, don’t hesitate to let us know in the comments section.