How to Record LoL Gameplay on Win/Mac without Lag. When you need to record LoL gameplay for YouTube without lag, FoneLab Screen Recorder is one of the best solutions. The lightweight game recorder is able to capture video, audio, online tutorial, etc. On Windows and Mac. This is a free screen recording program that comes with all Macs. You can use it to record anything you want, like Minecraft, GTA, Call of Duty, etc. FonePaw Screen Recorder. FonePaw Screen Recorder is a screen recorder with no.
- Gaming Screen Recorder Download
- Screen Recorder Free Download
- Free No Lag Game Recorder
- Free Screen Recorder For Mac No Lag Download
Your screen recording looks laggy and choppy? You must ignore something that matters.
Recording the screen content or activity is a great way to maintain crucial moments locally for sharing or other purpose. However, due to various reasons, your screen recording video may have annoying lag problem. Then how to capture a lag-free screen video on computer? Is there any screen recorder without lag issue? Before stepping into the answers, let’s firstly take a look the main reasons of laggy screencast.
Content Overview:
Why Screen Recording Has Lags?
How to Record or Remove Lags when Recording?
Screen Recorder with Less or No Lags
Why does Your Screen Recording Run Slow and Have Lags?
Many factors could cause this issue. But to sum up, there are roughly three reasons.
- ➢ Reason 1: Your computer has poor configuration, e.g low RAM space, CPU or graphics card.
It ranks the top root for lagging screen recording. For one thing, video screen capture is a RAM- and CPU-intensive operation, which means if they two are not competent for handling the large recording data (See how to fix recording is too large), it will stutter and lag. Graphics card, or say GPU/video card, also plays an important role here, because after screen images (knows as frames) are captured, they will be rendered by the GPU and software together to the final video piece. GPU is overpowered, video lags, too.
- ➢ Reason 2: You have made some improper recording settings.
In some cases, it’s your mess settings that maxed out the computer or recording program. For general desktop grabbing, the video parameters are suggested to define in this way: the idea recording resolution is equal with or less than the original size, the frame rate value goes between 20 to 30 is just enough (certain video game capture excluded), bit rate doesn’t need to be high. Encoding method also makes a difference on the recording efficiency for using hardware encoder like Inter QSV/Quick Sync Video X264 or HEVC can boost the video compression speed a lot.
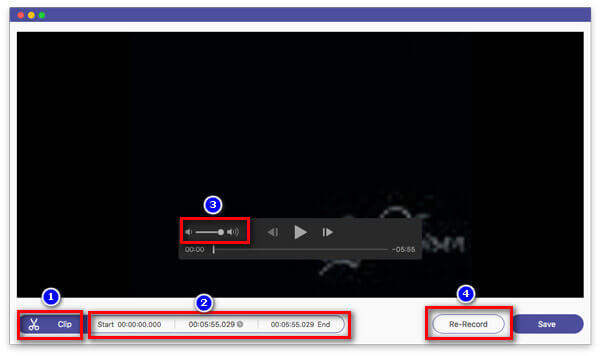
- ➢ Reason 3: The screen recorder has so-so performance.
Gaming Screen Recorder Download
It should not be ruled out that the capability of screen recording software itself may also lead to stuttering capture to some degree. Generally speaking, all screen video capture software share the same or similar workflow, even they are developed with different programming languages or so. The difference lies in the user experience brought by its interface, compatibility, and functionality. Imagine that if your computer doesn’t have hardware superiority, plus an application with poor encoding performance, how could you produce a smooth while crisp file easily?
How to Reduce or Remove Lags During Screen Recording?
After listing the possible reasons on screen recording with lag, you must have figured out related resolutions of them more or less. Now check more troubleshooting details below.
- ➤ Tip 1: Close all of the unnecessary apps
Check the applications running in the background, and end the needless ones to free up space for the screen recording.
- ➤ Tip 2: Lower the quality or size level of recording.
Since video quality, with a fixed length and size, is usually determined by video parameters like bit rate and frame rate. So decreasing their values slightly could improve the lag problem. As the precondition hints, you can also choose a smaller resolution to make the recording less CPU-intensive.
Another note is that if the recorder supports both CFR (constant frame rate) and VFR (variable frame rate) recording, try VFR to see if the lag disappear. But it’s a pattern that’s not friendly with editor. In other words, for post-production materials, VFR is not the top choice.
- ➤ Tip 3: Use another recording mode, format or codec.
Nearly all desktop screen recorders provide multiple recording modes, video formats and codecs. Therefore, you can try other options to see if the recording works with no lag, for instance, switching full screen to custom area capture, outputting AVI rather than MP4, altering software encoding to hardware encoding or vice sersa, and many more.
- ➤ Tip 4: Run software on another GPU mode if there’re two.
Screen Recorder Free Download
This operation is the same as one fixing way of OBS/scren recorder black screen. Set Windows PC for example, if it’s a Windows 10 1909 or later based one, go to system Settings -> System -> Display -> Graphics settings, add the screen recorder name to “Classic app”, and then click recorder “Options” to change graphics preference to between High performance” and “Power saving” manually. If the system is an elder one, navigate to the Nvidia’s Control Panel -> Manage 3D settings -> Program Settings, and then turn to “High-performance NVIDIA processor” or “Integrated Graphics”.
- ➤ Tip 5: Try some other screen recorders.
There are so many sleek screen recorders for Windows and Mac, be it freeware or shareware. Here some top picks are revealed for your reference: OBS, RecMaster, Dxtory, Bandicam, Fraps, CamStudio, Movavi Screen Recorder etc.
- ➤ Tip 6: Upgrade your computer or do the screen capture in another better machine.
Recommendation on Screen Recorder with No Lag for Computer
We’ve listed several big names in Method 5 above, and they are all good bets to help you capture screen video easily and smoothly. You may ask which one is the best to film lag-free recording. Let’s face it: because of the changeable recording external circumstances, no one is a 100% screen recorder without lag. Hence, we can just put the “best” thing in a virtual standard: leaving out the PC or Mac’s hardware components, for beginner users, the best tool must be the lightweight one with ease-of-use and high-quality, and for advanced users, flexibility on recording settings and editing feature to achieve some effects straightforward outweigh.
Unbiasedly speaking, RecMaster is a handy screencasting utility for both beginners or skilled users. Basic full screen or custom area recording capability with audio/webcam, plus the optimized Game Mode for Windows DirectX games, webcam recording and audio recording, can meet any screen capture requirements in a user-favored way.
How RecMaster Records Screen Without Lag on Computer:
Step 1 – Choose the right recording mode.
Step 2 – Select a proper quality and frame rate, like 1080p HD 24fps, and moderate other webcam, audio, mouse, watermark settings.
Step 3 – Record and stop.
RecMaster for Mac has added GPU acceleration for capture gameplay or other things with less/no lag. Simply tick this option under Settings for smooth screen recording.
Final Thoughts
Screen recording has lag issue is somewhat a common problem for a frequent screencast creator. In short, keep the background applications as less as possible, switch between full screen or certain area, reducing the quality level, and properly using hardware acceleration can improve most lag matters. If they all fail to make it better, maybe it’s time to level up your computer.
Related Troubleshooting Articles:
How to Record Screen Without FPS Drop
How to Fix Screen Recording Has No Sound
Why and How to Fix Screen Recording in Low Quality
How to Improve Screen Recording Blurry Problem
For game lovers, one of their pleasures would be recording the best moments of their gaming life and upload them on social media to share with their friends. Thus it’s important and necessary to own a professional game recording tool that can easily capture the gameplay with no lags.
Since there are various game recording software available in the market, which will make people dazzling and lost about which to choose, here we have collected the top 7 free game recording software for Windows and Mac after our test. Just keep reading to get the best one for yourself.
Best Free Game Recording SoftwarePart 1. Top 7 Free Game Recording Software for Windows and Mac
1. Bandicam
OS: Windows
Bandicam Game Recorder can be one of the top choices for gamers to record 4K UHD video and capture up to 480 FPS video. It enables you to record your gameplay and upload the recorded file to socia media platforms without converting (720p/1080p full HD video can be made).
- PROS
- Record various 2D/3D games such as Minecraft, PlayerUnknown's Battlegrounds, Roblox, World of Warcraft, and League of Legends that use the DirectX/OpenGL/Vulkan graphics technologies.
- Compress the video while recording, so you can get a smaller recorded file compared to other game recording software.
- Record 4K Ultra HD video at resolutions up to 3840 x 2160 in size and HD video with max. 480fps.
- Gamers can experience much less lag than with other free game recorders as Bandicam uses much lower CPU/GPU/HDD.
- Support for simultaneous Webcam and Screen recording.
- CONS
- Bandicam is not totally free gaming screen recorder, it only offers limited trial version.
- It’s not armed with video editing tools to edit the recorded gameplay.
2. Apeaksoft Free Online Screen Recorder
OS: Windows, Mac
Apeaksoft Free Online Screen Recorder enables you to record games online for free. There is no need to install any software and it’s compatible with both Windows and Mac OS.
- PROS
- Totally free and no need to install desktop program.
- Record the gameplay skills and game video trailers to gain more likes on Twitch, Facebook and more.
- Save videos and Music from online sites like Vimeo, Facebook, SoundCloud, etc.
- Grasp all the sound in your computer like built-in system audio and microphone voice.
- CONS
- Lacks video editing feature.
- Not able to record 4K gameplay, only 1080p supported.
3. Apeaksoft Screen Recorder
OS: Windows, Mac
If you think Apeaksoft Free Online Screen Recorder lacks the feature you want in a free game recorder program, we recommend you to use its pro version, the desktop program Apeaksoft Screen Recorder. It’s available in both Windows and Mac platform and provides you with professional way to record gameplay, any local or online video/audio in various popular formats and take snapshot of game and screen with high quality.
- Record games with up to 60fps frame rate and share with friends on Twitch, or Facebook.
- Record game screen and your camera screen as well as your sound simultaneously.
- Record any online video on Vimeo, Facebook, Instagram, etc. with any popular video/audio format.
- Customize recording area and preview the recording before you save it.
- The built-in video editing tools enable you to edit video/snapshot and draw new labels to the recorded file.
How to record a game with Apeaksoft Screen recorder?
Step 1Free download and install this game recorder on your computer according to your computer OS.
Step 2After launching the recorder, select “Video Recorder” option and choose the recording gameplay area according to your need.
Step 3If you want to record yourself playing the game, you also need to select the Webcam option to open the camera in your computer. And turn on System Sound and Microphone to record the game sound and your voice at the same time.
Step 4Then click “REC” button to start recording your gameplay. During the gameplay recording, you are able to make drawing or add annotations based on your need by clicking the writing icon.
Step 5If you want to finish recording when the game is finished, just click the red square on the top left corner and it will show you the recorded video.
You can preview the recording to clip the video length or take screenshot. If you are satisfied with the game recording, you can save the video to the location as you like.
4. OBS Studio (Open Broadcaster Software)
OS: Windows, Mac, Linux
OBS is also a free game recorder loved by many gamers, it’s mainly used for live game on Twitch and gameplay recording for social media platforms.
- PROS
- Free and open source game recording software for video recording online sharing.
- Compatible with Windows, Mac and Linux.
- High performance in real time video/audio capturing and mixing from multiple sources.
- Enable gamers to record screen and webcam simultaneously.
- Compatible with Twitch, Facebook Live, Rstream.io, etc.
- CONS
- The software interface is not so user-friendly.
- OBS is only able to record gameplay at up to 30fps.
- There is no video editing tool built-in this free game recorder.
5. Camtasia
OS: Windows, Mac
Camtasia is an all-in-one screen recorder and video editor that is able to record and create professional-looking gameplay videos on Windows and Mac.
- PROS
- Record webcam to add a personal touch to your gameplay.
- The pre-made animations allows you to customize your recording by adding effects, music and sound effects.
- Support 4K Resolution Video recording and Editing.
- Provide tutorials to help you start easily.
- CONS
- Limited trial version.
- Does not support for live streaming.
6. Fraps
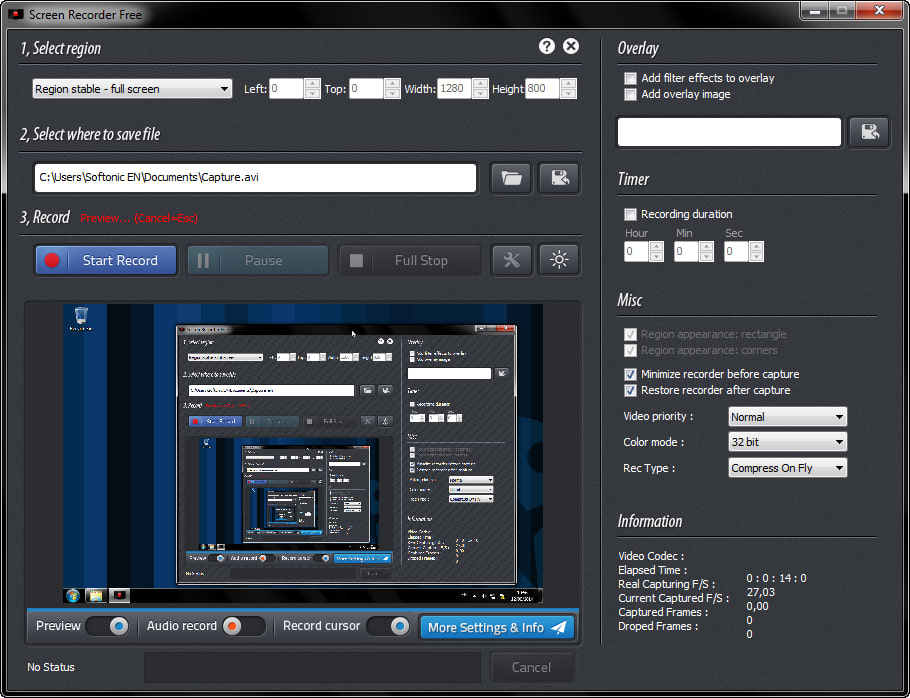
OS: Windows
Fraps is a free game recorder for Windows 10, 8.1, 8, 7, Vista and XP that can be used with games using DirectX or OpenGL graphic technology.
- PROS
- Lightweight and easy to use.
- Show how many frames per second (FPS) you are getting in a corner of your screen. You can set the gameplay capture frame rate manually from 1 to 120 FPS.
- Highlight cursor and capture audio from an external input device.
- CONS
- The recorded file is in large size.
7. Dxtory
OS: Windows 10, 8.1, 8, 7, Vista and XP
Dxtory is another game recorder for DirectX and OpenGL Applications. Since data is directly acquired from a surface memory buffer, it is very high-speed and works with small load.
- PROS
- Dxtory is light but quite robust game recording software with extremely simple interface.
- It can record game sound and your microphone’s sound simultaneously.
- Record the highest quality by lossless video source.
- Support third party VFW codecs, you can specify the video codec you like and set FPS from 10-120.
- CONS
- Annoying trial notification, you need to pay for full version.
- Lack video editing tools.
Part 2. FAQ about Game Screen Recording
How to record games with no lag?
To record games smoothly with no lag, it’d be better to reduce the video resolution and record the game in windowed mode instead of full screen. What’s more, the performance of your computer will also affect the game recording.
How do I record myself playing games?
To record yourself playing games, you need to turn webcam on and record the gameplay screen and your face simultaneously. You can use Apeaksoft Screen Recorder or OBS Studio to record yourself playing games.
Can I edit the gameplay or take a snapshot when recording the game?
Free No Lag Game Recorder
Most game recorders do not have the built-in editing function to let gamers edit their recording. If you need to edit the gameplay or take a screenshot during recording, among the top 7 free game recording software, Apeaksoft Screen Recorder and Camtasia can do you a favor.
Conclusion
Free Screen Recorder For Mac No Lag Download
In this article we have recommended top 7 free gaming screen recorders, whether you want to record games online for free, or record gameplay on PC/Mac with no lag, hope you can find the best free game recording software for your demand here.